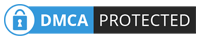1. Introduction: Why Use Barcode Scanning with Excel?
Barcodes have revolutionized how businesses manage inventory, sales, and other essential data. When paired with Excel’s powerful features, barcode scanning becomes an even more effective tool for streamlining operations. Whether managing stock or processing transactions, using Excel with barcode scanning can significantly enhance your workflow.
Sunavin provides a wide range of products for businesses looking for reliable barcode equipment, including barcode scanners, thermal printheads, barcode printers, and more. These tools can help you get the most out of your barcode scanning setup in Excel.
2. Getting Started: Setting Up Barcode Scanning in Excel
Before you can start scanning barcodes into Excel, you must ensure that your scanner is properly set up and compatible with your system. Let’s go through the essential steps.
Choosing a Scanner for Excel Integration
To ensure seamless integration with Excel, opt for plug-and-play barcode scanners. Many USB or wireless models, like those available from Sunavin, require minimal setup and offer smooth operation right out of the box.
Setting Up Excel for Barcode Scanning
Once your scanner is connected to your computer, open Excel and select the cell where you want to enter the barcode. The scanner will automatically input the barcode as if it were typed on the keyboard, making the process quick and simple.
3. Designing a Barcode-Friendly System in Excel
After setting up your scanner, you should create a spreadsheet system that can efficiently capture and manage barcode data.
Organizing Data for Barcode Scanning
You’ll want to create columns for the barcode, product name, quantity, and other key details in your Excel sheet. Each time you scan a barcode, it will be entered into the selected cell, allowing fast and accurate data collection.
Formatting Barcode Cells
Make sure to format your barcode column as text, which ensures that long barcode numbers won’t be misinterpreted as scientific notation by Excel. This will prevent any data entry errors and keep your records accurate.
4. Automating Data Management with Excel Formulas
Excel’s built-in formulas can save you time by automating many aspects of barcode data entry, making your workflow even more efficient.
Using VLOOKUP to Automate Data Retrieval
The VLOOKUP function allows you to pull in product details automatically whenever a barcode is scanned. For example, scanning a barcode can instantly populate adjacent cells with the product name, price, and stock level, all from a separate product database in Excel.
Handling Large Datasets with Automation
For businesses managing thousands of products, automation is key. By setting up formulas like VLOOKUP, Excel can quickly retrieve product data based on the barcode, significantly reducing manual entry.
5. Inventory Management with Barcode Scanning in Excel
One primary use for barcode scanning in Excel is inventory management. By integrating barcodes into your system, you can keep real-time track of your stock.
Real-Time Inventory Tracking with Barcodes
Whenever a product is scanned, Excel can automatically update the stock level for that item. This ensures that your inventory data is always up-to-date, helping you avoid overstocking or running out of items.
Analyzing Barcode Data with Pivot Tables
Excel’s pivot tables allow you to easily summarize barcode data, providing insights into stock trends, popular products, and reorder schedules. This makes it simple to track and manage your inventory over time.
6. Automating Barcode Scanning Tasks with Macros
Macros in Excel can further enhance the barcode scanning process by automating repetitive tasks saving time and effort.
Creating Macros for Barcode Scanning Efficiency
A simple macro can move the cursor to the next row after each scan, making scanning large batches of products easier. You can also set up macros to automatically update stock levels or generate reports based on the scanned barcode data.
Common Uses for Macros in Barcode Scanning
Macros can be used to automate tasks like stock management, sales tracking, and report generation. This reduces the required manual work, helping you keep operations running smoothly.
7. Advanced Features: Integrating Excel with External Systems
While Excel is powerful, integrating it with external systems can provide even greater capabilities for managing barcode data.
Connecting Excel with a Database
If your business uses an external database, such as SQL or cloud-based systems, Excel can be linked to these databases to pull in or export barcode data automatically. This ensures that your barcode data is always in sync with other systems, providing a real-time view of your operations.
For more advanced integration techniques, check out Sunavin’s in-depth blog post, “Leveraging Excel for Barcode Scanning: From Basics to Advanced Integration.” It covers how to take barcode scanning in Excel to the next level by linking it with other platforms.
8. Troubleshooting Common Barcode Scanning Issues
While Excel works well with barcode scanners, there can occasionally be some challenges. Here are a few common issues and how to resolve them.
Scanner Not Recognized by Excel
If your scanner isn’t working with Excel, check that it’s properly connected and that Excel is the active application when scanning. Restarting both the scanner and Excel can often resolve connectivity problems.
Preventing Data Format Errors
Ensure the barcode cells are formatted as text to avoid data format issues, especially with long barcode numbers. This will prevent Excel from changing the barcode into scientific notation or misinterpreting the data.
Conclusion: How Excel and Barcode Scanning Can Boost Your Efficiency
Using Excel for barcode scanning is an intelligent and cost-effective way to manage your data, whether it’s for inventory tracking, sales, or other business operations. With high-quality tools from Sunavin, including barcode scanners and printers, you can create a streamlined system that enhances productivity and reduces errors. Excel’s versatility and automation features make it the perfect companion for barcode scanning, helping businesses of all sizes achieve greater efficiency.
Published by: Khy Talara